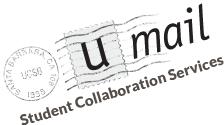You can access your U-Mail account on your iOS device using either Apple's built-in Mail app or with Google's custom Gmail app. We HIGHLY RECOMMEND the Gmail app for the best experience.
Gmail App (RECOMMENDED)
- Open the App Store app, search for "Gmail" and install the "Gmail - email from Google" app.
- Open the Gmail app and log in with your login Address (UCSBnetID@ucsb.edu) for the Username, and UCSBnetID password, and click Sign In.
- You will then be taken to your Inbox or Important mail folder. You can click on the hamburger
 icon to change folders or switch accounts.
icon to change folders or switch accounts.

Mail App (Apple's built-in mail client)
- Open the Settings app, select Mail (or in some iOS versions, Accounts and Passwords then Mail), select Accounts, and then select Add Account.
On the Add Account screen, choose Exchange (yes, Exchange, not Google) as the account type. - Enter your email address, your UCSBnetID password, and a Description such as U-Mail/Google.
NOTE: If you have activated 2-factor authentication ("2FA") for your U-Mail account, you must use the "app password" you created for Mail on your iPhone/iPad. For more information on 2FA and app passwords, go here.
Click Next.
- Enter m.google.com for Server, your U-Mail Address (UCSBnetID@ucsb.edu) for the Username, and UCSBnetID password, then click Next.

- Choose the features you want to enable. Click Save. Note for Calendar-Only customers, you only need the Calendars option selected.
- You will get asked the following when you turn on Contacts and Calendars on iPhone (not iPad). Tap Keep on My iPhone.


- NOTE: If desired, go back to Settings to increase the number of days your client will sync. You may want to sync using wi-fi after increasing the range to minimize your data charges.

- IMPORTANT: In order for your iPhone/iPad Mail client to behave similarly to your desktop and web client, use a web browser on your iPhone/iPad and go to http://m.google.com/sync/settings
- Note: Make sure you are not already logged into your personal Gmail account.
Log in with your U-Mail Address (UCSBnetID@ucsb.edu) for the Username, and UCSBnetID password, and click Sign In. - You can provide your cell phone number for security purposes or Skip this option
- Tap on iPhone (or iPad)
- Check Enable "Send Mail As" for this device and Enable "Delete Email as Trash" for this device, then tap Save at top right.
- You should see the following.
- Open the Mail app, and choose the one you just created, typically named U-Mail/Google.