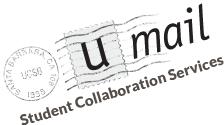You can configure Apple Mail for viewing your U-Mail account by following the steps in this configuration guide. These screenshots are for Mail v6 (OS X 10.8- Mountain Lion), and may differ somewhat for your version of Mail. If you are using Apple Mail v7, v8,v9, or v10 please follow that version-specific guide. To verify which version of Apple Mail you have, open Apple Mail and then select About Mail from the Mail menu.
To use Apple Mail, you must first check that IMAP is turned on. To do this:
- On your computer, log into the Google Web App.
- In the top right, click the gear icon ("Settings") and click Settings.
- Click the Forwarding and POP/IMAP tab.
- In the "IMAP Access" section, select Enable IMAP (if needed).
- Click Save Changes (if needed).
- Open Apple Mail. If you have already configured another email account, select Preferences from the Mail menu (next to the Apple menu), click on the Accounts tab, and then click on the + (plus) symbol in the lower left corner.

- If you have never opened Mail before, you will see the screen below. Type in your Full Name, your UCSBnetID@ucsb.edu and your UCSBnetID Password. U-Mail accounts also have a secondary email address (UCSBNetID@umail.ucsb.edu) that forwards to this account.
NOTE: If you have activated 2-factor authentication ("2FA") for your U-Mail account, you must use the "app password" you created for Apple Mail. For more information on 2FA and app passwords, click here.
- After a few seconds you will see an error message. You can safely ignore this and click Continue.

- Select IMAP for the Account Type, type a Description such as U-Mail/Google, type the incoming server name imap.gmail.com, and type your U-Mail Address (UCSBnetID@ucsb.edu) in the User Name field. Click Continue.

- Type a Description, type the outgoing Mail Server name smtp.gmail.com, and check the box for Use Authentication. Click Continue.

- Review the Account Summary for accuracy and click Create.

- Use the following configuration settings: select Preferences on the Mail menu, select the Accounts tab, then the Mailbox Behaviors tab, and confirm that Store draft messages on the server, Store sent messages on the server, Store junk messages on the server, Move deleted messages to the Trash mailbox and Store deleted messages on the server are all checked. Confirm that Never is selected under Sent, Junk and Trash.

- In the same window as step 12, click the Account Information tab, in the Outgoing Mail Server (SMTP) menu select Edit SMTP Server List. In the top window, select your former SMTP server if it's there, and click the "-" (minus sign) below that window. Click OK. In the Outgoing Mail Account menu select your Google account.
- Disable client-side junk email filtering: select the Junk Mail tab, and un-check Enable junk mail filtering. Close the Preferences window.

- You can now begin using Mail with your U-Mail Google account.

- To use the UCSB Directory to auto-complete email addresses, please refer to the instructions at: http://www.identity.ucsb.edu/customers/email_clients/apple_mail/