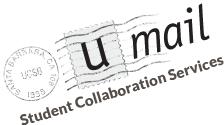Two-factor authentication (“2FA”) provides an extra layer of security for your UCSB U-Mail account(s).
The 2FA formula combines 2 factors: “something you know” (such as your username and password) and “something you have” (such as a temporary code sent to your phone via voice/text or a USB key).
2FA is encouraged but not mandatory.
Note: To enable 2FA on your UCSB Google account, you will need a phone in order to receive an activation code from Google via voice/text.
Step 1: Head to https://accounts.google.com/SmsAuthConfig.
Step 2: Log in to your account.
Step 3: Click “Start setup.”
Step 4: Enter your phone number, delivery preference (text or voice), and click “Send code".
Step 5: Enter the code you were provided by voice/text and select “Verify”.
Step 6: Decide to trust/not trust your computer. Trusting the computer means that Google will allow that computer to log back into the account with just a password for a period of 30 days before requiring a 2nd authentication factor. This is only recommended for computers that only you use. For more information on managing trusted computers, see https://support.google.com/accounts/answer/2544838?hl=en
Step 7: Click “confirm” to set 2FA for your account.
Step 8: Now you have activated 2FA. Even if you “trust” your computer, you will still be prompted to enter your second factor verification code about every 30 days. In the Google Web App, the code prompt will look like this:

Step 9 (optional): If you are using a non-Android phone such as an iPhone, Blackberry, or Windows phone or if you use an email client on your computer such as Thunderbird, Mac Mail, or Mac Outlook, you’ll need to reconnect those apps and devices to your Google account. Google should prompt for this immediately after enabling 2FA:
Step 9 (optional): To reconnect your apps and devices at any time, visit https://myaccount.google.com/ and click “Sign-in & Security”

then click “App passwords”

From here, you’ll be able to reconnect your mobile devices and computers to access mail and calendar services:
Let’s use iOS Mail as an example:
Once you click “Generate”, Google will walk you through the process: