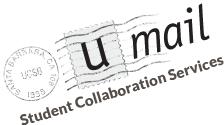Before setting up Google Sync on your Windows Phone or Windows Mobile device, back up your Contacts and Calendars from your phone on your computer.
1. Open the Microsoft Exchange ActiveSync application on your device's home screen.
2. Press Set up your device to sync with it.
3. Enter m.google.com as the server address.
4. Ensure that the SSL option is selected.


Sign in to your U-Mail account.
5. Press Next.
6. Enter your UCSBNetID@ucsb.edu email address in the username field.
7. Enter your U-Mail Account password in the Password field.
NOTE: If you have activated 2-factor authentication ("2FA") for your U-Mail account, you must use the "app password" you created for email on your Windows phone. For more information on 2FA and app passwords, go here.
8. Leave the Domain field empty. If your device requires you to enter a domain name, enter google.
9. Press Next.
10. Check Contacts, Calendar, or Email, depending on which you'd like to sync. (Tasks is not supported and will lead to an error if checked.)
11. Press Finish.

12. Press the Sync softkey on the left to synchronize.